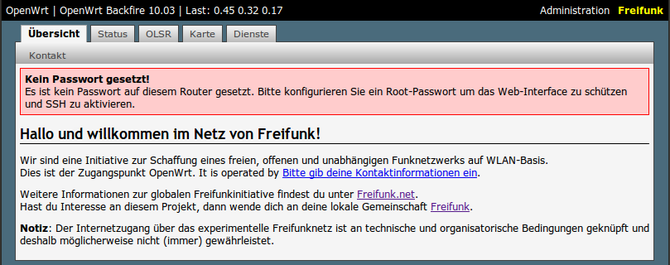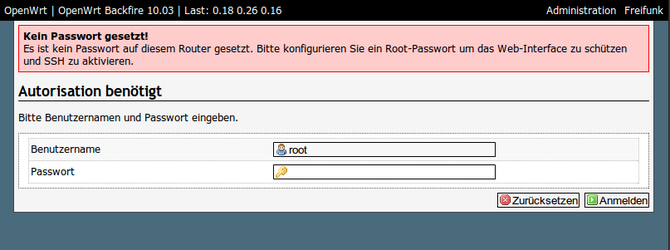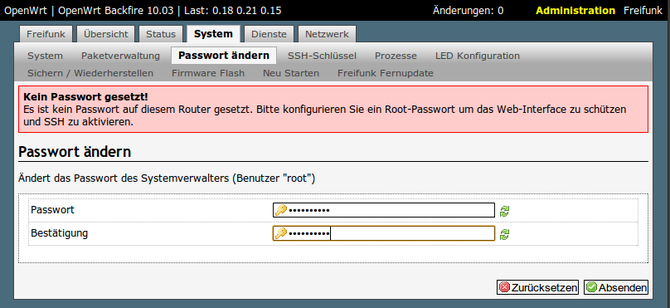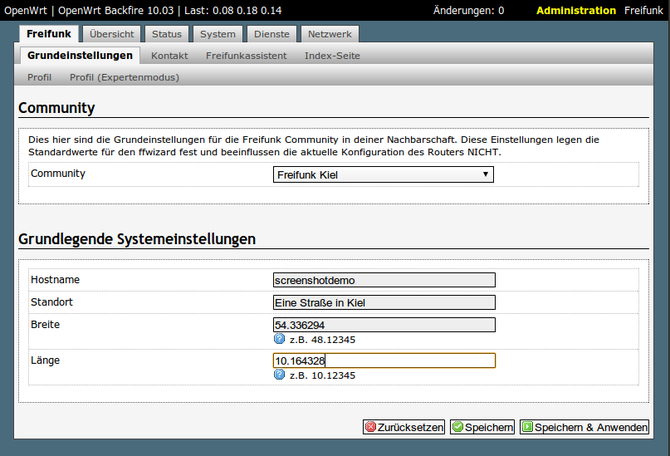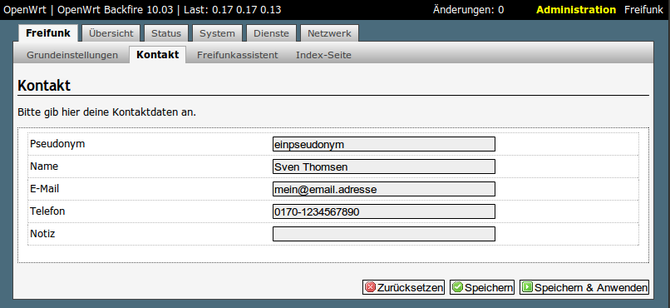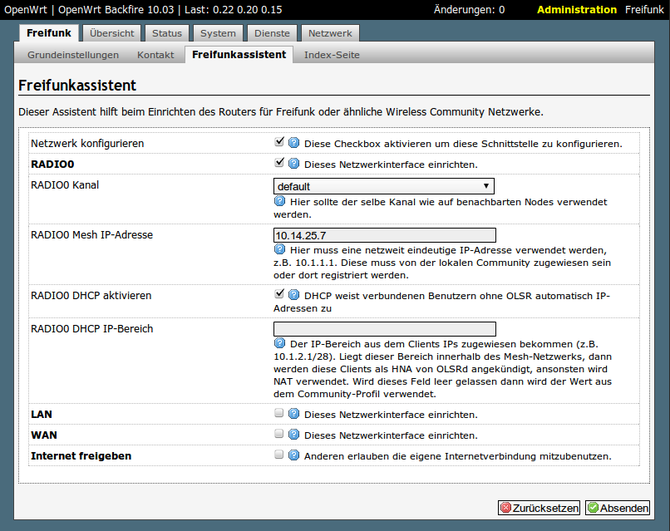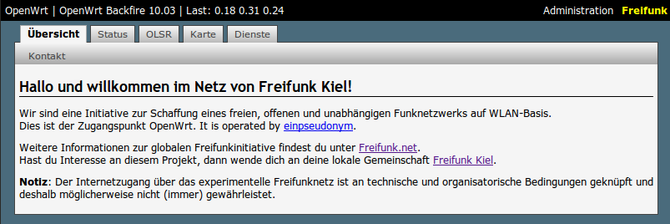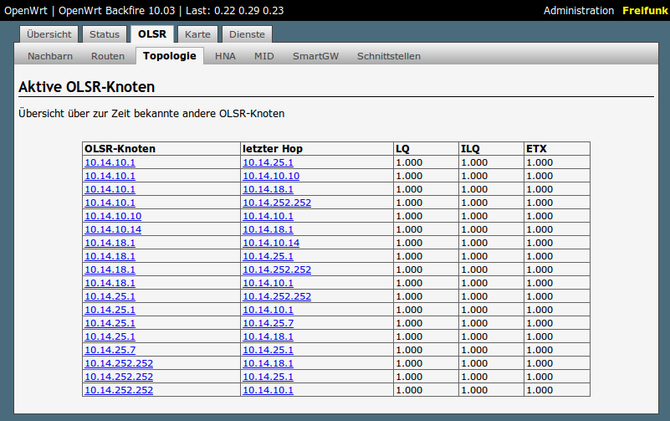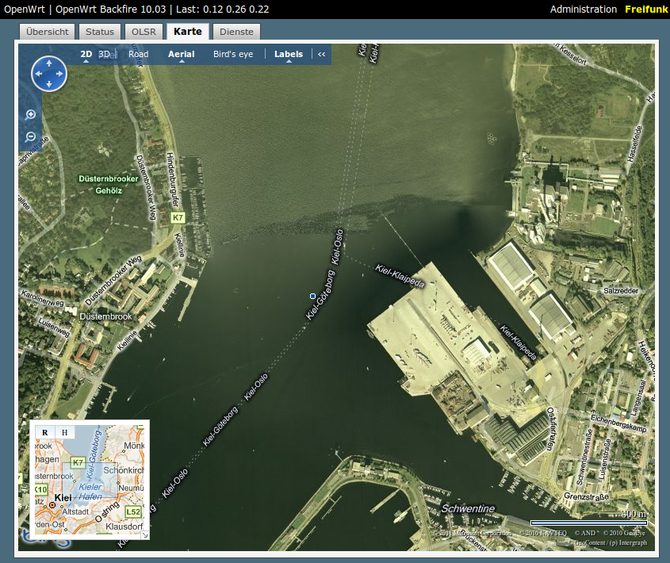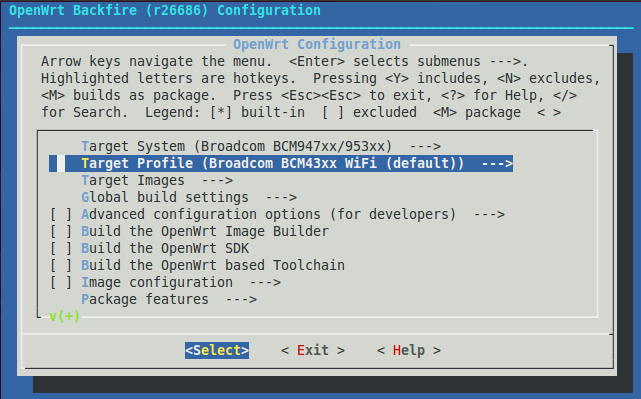Firmware Kieler Freifunk: Unterschied zwischen den Versionen
| Zeile 9: | Zeile 9: | ||
Wir stellen zwei Typen von Firmware bereit: | Wir stellen zwei Typen von Firmware bereit: | ||
| − | |||
* die [http://freifunk.tumelum.de/experimentell experimentelle Firmware]: neue Funktionen und Fehlerbehebungen, aber noch nicht intensiv getestet. | * die [http://freifunk.tumelum.de/experimentell experimentelle Firmware]: neue Funktionen und Fehlerbehebungen, aber noch nicht intensiv getestet. | ||
| − | + | * <strike>die [http://freifunk.tumelum.de/stabil stabile Firmware]: getestet und im Einsatz</strike> ''Aktuell gibt es noch keine stabile Firmware, es sind noch einige kleinere Fehler vorhanden. Die experimentelle Firmware läuft aber schon hinreichend stabil. Probier es einfach aus :-)'' [[Benutzer:Sventhomsen|Sven Thomsen]] 09:00, 18. Apr. 2011 (UTC) | |
| − | ''Aktuell gibt es noch keine stabile Firmware, es sind noch einige kleinere Fehler vorhanden. Die experimentelle Firmware läuft aber schon hinreichend stabil. Probier es einfach aus :-)'' [[Benutzer:Sventhomsen|Sven Thomsen]] 09:00, 18. Apr. 2011 (UTC) | ||
= Kieler Freifunk Firmware einsetzen = | = Kieler Freifunk Firmware einsetzen = | ||
Version vom 8. Mai 2011, 08:49 Uhr
Wir stellen eine eigene Firmware bereit, die auf einer aktuellen Version von OpenWRT basiert.
Grundsätzlich besteht kein Zwang, die von uns bereitgestellte Firmware einzusetzen.
Profis können natürlich auch andere Geräte oder eine andere Firmware einsetzen, so lange das Nutzungserlebnis erhalten bleibt.
Download
Wir stellen zwei Typen von Firmware bereit:
- die experimentelle Firmware: neue Funktionen und Fehlerbehebungen, aber noch nicht intensiv getestet.
die stabile Firmware: getestet und im EinsatzAktuell gibt es noch keine stabile Firmware, es sind noch einige kleinere Fehler vorhanden. Die experimentelle Firmware läuft aber schon hinreichend stabil. Probier es einfach aus :-) Sven Thomsen 09:00, 18. Apr. 2011 (UTC)
Kieler Freifunk Firmware einsetzen
Nach der Installation der Kieler Firmware erreicht man das Webinterface per https unter https://192.168.1.1/
Nach der Installation warnt der Router, dass noch kein Kennwort gesetzt ist. Um uns anzumelden und das Kennwort zu ändern, klicke bitte oben recht auf "Administration"
Nach einem Klick auf den Karteireiter "System" und den Unterpunkt "Passwort ändern" kannst Du ein neues Kennwort vergeben. Wir empfehlen, mindestens 8 Zeichen zu verwenden und zumindest ein Sonderzeichen, eine Zahl und einen Großbuchstaben zu benutzen.
Danach klickst Du bitte links auf den Karteireiter "Freifunk" und danach auf den Reiter "Grundeinstellungen".
Wähle dort die Community "Freifunk Kiel" aus. Trage Deinen Nodenamen ein, den Du auf der Seite Nodes registriert hast.
Bitte trage auch den Standort des Routers ein, zum Beispiel also "Haupstrasse 1".
Die Koordinaten sind wichtig, um automatisch eine schöne Karte (siehe unten) der Freifunkknoten und den Verbindungen zu zeichnen. Du kannst Deine Koordinaten einfach über Google Maps herausfinden, indem Du mit der rechten Maustaste auf den gewünschten Zielpunkt klickst und "Was ist hier?" auswählst.
Klicke auf "Speichern und Anwenden" und danach auf den Unterpunkt "Kontakt".
Trage hier Deine Kontaktdaten ein. Klicke auf "Speichern und Anwenden".
Klicke dann auf den Unterpunkt "Freifunkassistent".
Stelle die Werte und setze die Häkchen genau wie im Screenshot, trage aber Deine unter Nodes registrierte Mesh-IP ein. (In diesem Fall ist es eine aus dem Netzbereich vom Knoten russee1).
Klicke dann auf Absenden. Du musst ein wenig warten, gerade auf "kleineren" Routern kann die Erstkonfiguration einige Minuten dauern. Nach erfolgreicher Konfiguration erhälst Du aktuell leider keine Bestätigung. Der Assistent startet wieder von vorn. Lass Dich davon nicht beirren, sondern klicke auf "Freifunk" oben rechts.
Auf der Statusseite findest Du erste Informationen zu Deinem neuen Knoten. Um zu prüfen, ob Du andere Knoten erreichst, kannst Du auf den Karteireiter "OLSR" und den Untermenupunkt "Topologie" klicken.
Wenn andere Knoten in Deiner Nähe sind, sollten Sie hier angezeigt werden. Falls dies nicht der Fall ist, musst Du Dich über das Tinc-VPN mit anderen Knoten verbinden.
Klickst Du auf den Reiter "Karte", so wird eine Karte (auf Basis von Bing) aufgebaut, in der alle Knoten des Kieler Freifunks verzeichnet werden. Momentan findest Du hier leider noch nicht allzuviel und der Testknoten liegt mitten in der Kieler Förde :-)
Kieler Freifunk Firmware selbst erstellen
Unsere Firmware basiert auf OpenWRT. Wir verändern den Quelltext so wenig wie möglich und setzen ausschließlich Standardpakete ein.
Hiermit wollen wir erreichen, dass wir nicht mit jeder Weiterentwicklung von OpenWRT Integrationsprobleme mit unseren eigenen Erweiterungen erhalten.
Gleichzeitig steigt die Transparenz für "Nachahmer", d.h. wir schotten uns nicht durch eigene Firmware oder sonstige Modifikationen ab.
Wir verwenden eine Standard-Buildumgebung von OpenWRT. Aus diesem Grund gelten die Anleitungen auf OpenWRT.org natürlich genauso auch für uns.
Du brauchst zum Bauen des Images ein Linux-System, welches mit einem Cross-Compiler und weiteren Tools ausgestattet werden muss. In der Anleitung auf OpenWRT.org findest hierzu weitere Hinweise.
Zunächst musst Du den OpenWRT-Quelltext aus dem Versionsverwaltungssystem herunterladen.
svn checkout svn://svn.openwrt.org/openwrt/branches/backfire
Danach aktualisierst Du die eingebundenen "verwandten" Quelltexte für z.B. das Webinterface.
./scripts/feeds update ./scripts/feeds install -a
Jetzt legst Du einen Ordner namens "files" an. Die Dateien aus dem Ordner "files" werden zusätzlich in das Firmware-Image kopiert, hier kannst Du also vordefinierte Konfigurationsdateien ablegen.
mkdir files
Aktuell brauchen wir eine eigene Konfigurationsdatei mit den Einstellungen für Freifunk Kiel. Diese soll im Image unter "/etc/config" liegen und soll "profile_kiel" heissen.
Die Datei hat den folgenden Inhalt:
config 'community' 'profile'
option 'name' 'Freifunk Kiel'
option 'homepage' 'http://kiel.freifunk.net'
option 'ssid' 'kiel.freifunk.net'
option 'mesh_network' '10.14.0.0/16'
option 'splash_network' '10.104.0.0/16'
option 'splash_prefix' '27'
option 'latitude' '54.336294'
option 'longitude' '10.164328'
config 'defaults' 'wifi_device'
option 'channel' '10'
config 'defaults' 'wifi_iface'
option 'bssid' '12:CA:FF:EE:BA:BE'
config 'defaults' 'interface'
option 'netmask' '255.255.0.0'
Diese Datei legst Du im Verzeichnis "files/etc/config" ab.
Jetzt ist es an der Zeit, das Image zu konfigurieren.
Hierzu rufst Du folgenden Befehl auf:
make menuconfig
Danach erhälst Du dann das Konfigurationsmenu von OpenWRT.
Das Target-System und Target-Profile musst Du gemäß der Ziel-Hardware auswählen.
Für die von uns unterstützten Router gelten die folgenden Einstellungen:
Buffalo WHR-G54S: Broadcom BCM947xx/953xx und Broadcom BCM43xx WiFi D-Link DIR-300: Atheros AR231x/AR5312 und Default
Danach musst Du die folgenden Einstellungen aktivieren. Achte darauf, dass bei der Auswahl stets ein "<*>" und nicht ein "<M>" angezeigt wird, damit Deine Einstellungen direkt auch im Image landen.
Das spart später Platz auf dem Gerät und ermöglicht gerade bei kleineren Routern erst, die notwendigen VPN-Pakete hinzuzufügen.
Füge die folgenden Einstellungen / Pakete hinzu:
LuCi -> Collections -> luci-ssl LuCi -> Freifunk -> luci-mod-freifunk-community LuCi -> Applications -> luci-app-splash Network -> VPN -> tinc
Auf Systemen mit nur 4MB Flash ist die obige Auswahl zu umfangreich. Systeme, die nicht per PPPoE direkt an einem DSL-Anschluss hängen oder PPP anderweitig brauchen, können das Paket entfernen. Dann passt die obige Konfiguration auch in 4MB Flash. Das Paket "ppp" findet man unter
Network -> ppp
Dann das Konfigurationsmenu mit "exit" verlassen und die Konfiguration mit "Yes" speichern, wenn man gefragt wird.
Danach reicht ein einfaches
make