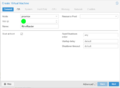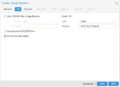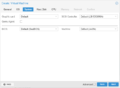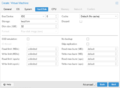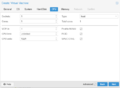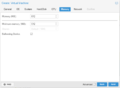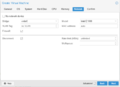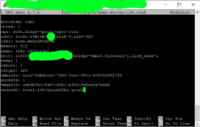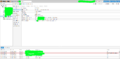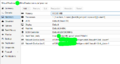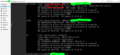Baustelle1wlanfr3ak: Unterschied zwischen den Versionen
K (roh4) |
K (roh5) |
||
| Zeile 10: | Zeile 10: | ||
<code>qemu-img convert -f raw gluon-ffki-2018.2.2-747-x86-generic-sysupgrade.img -O qcow2 gluon-ffki.qcow2</code><br><br><br> | <code>qemu-img convert -f raw gluon-ffki-2018.2.2-747-x86-generic-sysupgrade.img -O qcow2 gluon-ffki.qcow2</code><br><br><br> | ||
| + | ---- | ||
Nun in Proxmox die VM anlegen, hierbei sind einige Einstellungen zu beachten:<br> | Nun in Proxmox die VM anlegen, hierbei sind einige Einstellungen zu beachten:<br> | ||
Netzwerkkarten = E1000<br> | Netzwerkkarten = E1000<br> | ||
Festplattentyp = IDE<br> | Festplattentyp = IDE<br> | ||
| − | FestplattenController = Standard<br><br> | + | FestplattenController = Standard |
| − | + | Das ist wichtig da z.B. VirtIO nicht in Gluon enthalten ist und somit kein Boot möglich!<br><br> | |
| − | + | <gallery mode="slideshow"> | |
| − | + | Datei:2019-10-30_-_FFKI_-_Proxmox_Offloader_-_Schritt1.png|ID und Namen setzen | |
| − | + | Datei:2019-10-30_-_FFKI_-_Proxmox_Offloader_-_Schritt2.png|Keine CD/DVD auswählen | |
| − | + | Datei:2019-10-30_-_FFKI_-_Proxmox_Offloader_-_Schritt3.png|Default SCSI Controller | |
| − | + | Datei:2019-10-30_-_FFKI_-_Proxmox_Offloader_-_Schritt4.png|IDE auswählen | |
| − | + | Datei:2019-10-30_-_FFKI_-_Proxmox_Offloader_-_Schritt5.png|Bei CPU die HOST CPU wählen | |
| + | Datei:2019-10-30_-_FFKI_-_Proxmox_Offloader_-_Schritt6.png|Beim RAM reichen 512 MB locker | ||
| + | Datei:2019-10-30_-_FFKI_-_Proxmox_Offloader_-_Schritt7.png|Netzwerkkarten mit E1000 anlegen | ||
| + | </gallery> | ||
| + | ---- | ||
Datei in den richtigen Ordner kopieren (102 = die ID der gewünschten VM, bitte richtig ersetzten) | Datei in den richtigen Ordner kopieren (102 = die ID der gewünschten VM, bitte richtig ersetzten) | ||
| Zeile 52: | Zeile 57: | ||
</code> | </code> | ||
| − | Nun erscheint in der Proxmox oberfläche eine ungenutzte Festplatte die übernommen werden kann, danach die Bootreinfolge auf die neue Festplatte einstellen. | + | Nun erscheint in der Proxmox oberfläche eine ungenutzte Festplatte die übernommen werden kann, danach die Bootreinfolge auf die neue Festplatte einstellen.<br><br> |
| − | |||
| − | |||
Nun kann gebootet werden, dafür habe ich beide Netzwerkkarten ohne Link konfiguriert um erstmal eine zuordnung zu haben. | Nun kann gebootet werden, dafür habe ich beide Netzwerkkarten ohne Link konfiguriert um erstmal eine zuordnung zu haben. | ||
| − | + | Nun können wir das erste mal starten, sobald der OpenWRT Grub kommt ist die hälfte geschafft. | |
| + | Jetzt schauen wir schnell nach welche MAC-Adresse zu welcher Netzwerkkarte gehört mit dem Befehl "ifconfig" (Scrollen mit UMSCHALT+BILD HOCH oder UMSCHALT+BILD RUNTER) (ConfigMode: 192.168.1.1 = LAN (später)): | ||
| + | Nun kann in Proxmox die beiden Netzwerkkarten Ihre entsprechende Konfiguration gegeben werden, der Config Mode durchlaufen werden und der Offloader danach neustarten und online gehen. | ||
| − | + | ---- | |
| − | + | <gallery mode="slideshow"> | |
| + | Datei:2019-10-30_-_FFKI_-_Proxmox_Offloader_-_unused_Disk.png|Ungenutzte Festplatte erscheint | ||
| + | Datei:2019-10-30_-_FFKI_-_Proxmox_Offloader_-_weitere_Anpassungen.png|Netzwerkkarten ohne Link | ||
| + | Datei:2019-10-30_-_FFKI_-_Proxmox_Offloader_-_erster_Start.png|Das OpenWRT Grub erscheint | ||
| + | Datei:2019-10-30_-_FFKI_-_Proxmox_Offloader_-_Configmode.png|Configmode | ||
| + | </gallery><br> | ||
| − | + | ---- | |
| − | |||
| − | |||
Quellen: | Quellen: | ||
Version vom 30. Oktober 2019, 11:25 Uhr
Proxmox als Offloader nutzen
Download des Freifunk Images auf den Proxmox Host (Link muss natürlich die aktuelle Version der Downloadseite sein...)
wget "http://freifunk.in-kiel.de/firmware/stable/sysupgrade/gluon-ffki-2018.2.2-747-x86-generic-sysupgrade.img.gz"
Dann das Image entpacken
gzip -d gluon-ffki-2018.2.2-747-x86-generic-sysupgrade.img.gz
Das Image wird nun zu einer qcow2 umformatiert:
qemu-img convert -f raw gluon-ffki-2018.2.2-747-x86-generic-sysupgrade.img -O qcow2 gluon-ffki.qcow2
Nun in Proxmox die VM anlegen, hierbei sind einige Einstellungen zu beachten:
Netzwerkkarten = E1000
Festplattentyp = IDE
FestplattenController = Standard
Das ist wichtig da z.B. VirtIO nicht in Gluon enthalten ist und somit kein Boot möglich!
Datei in den richtigen Ordner kopieren (102 = die ID der gewünschten VM, bitte richtig ersetzten)
cp gluon-ffki.qcow2 /var/lib/vz/images/102/vm-102-disk-1.qcow2
mv gluon-ffki-2018.2.2-747-x86-64-sysupgrade.qcow2 gluonffki.qcow2
mkdir /var/lib/vz/images/102
cp gluon-ffki.qcow2 /var/lib/vz/images/102/gluon-ffki.qcow2
nano /etc/pve/qemu-server/102.conf
unused0: local:102/gluon-ffki.qcow2
Nun erscheint in der Proxmox oberfläche eine ungenutzte Festplatte die übernommen werden kann, danach die Bootreinfolge auf die neue Festplatte einstellen.
Nun kann gebootet werden, dafür habe ich beide Netzwerkkarten ohne Link konfiguriert um erstmal eine zuordnung zu haben.
Nun können wir das erste mal starten, sobald der OpenWRT Grub kommt ist die hälfte geschafft.
Jetzt schauen wir schnell nach welche MAC-Adresse zu welcher Netzwerkkarte gehört mit dem Befehl "ifconfig" (Scrollen mit UMSCHALT+BILD HOCH oder UMSCHALT+BILD RUNTER) (ConfigMode: 192.168.1.1 = LAN (später)):
Nun kann in Proxmox die beiden Netzwerkkarten Ihre entsprechende Konfiguration gegeben werden, der Config Mode durchlaufen werden und der Offloader danach neustarten und online gehen.
Quellen:
https://forum.ffrn.de/t/offloader-in-vmware-qemu-virtualbox/1535/11 https://dae.me/blog/2340/how-to-add-an-existing-virtual-disk-to-proxmox/