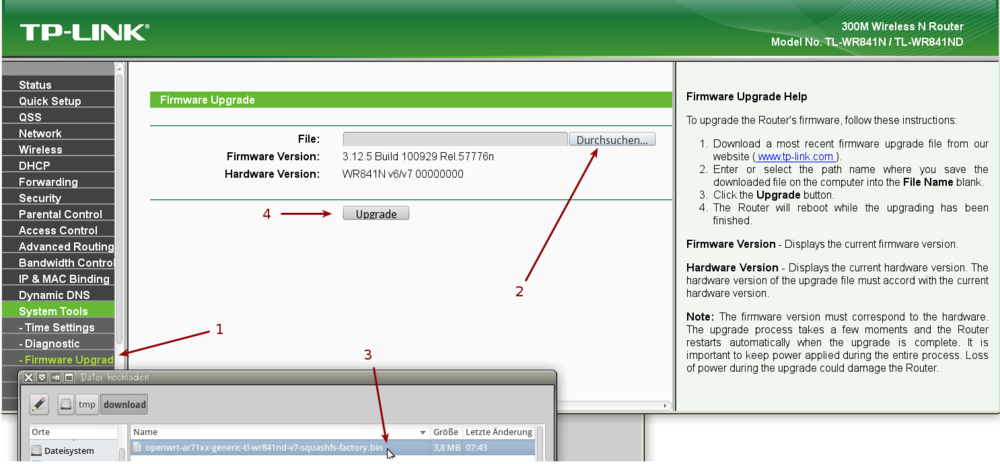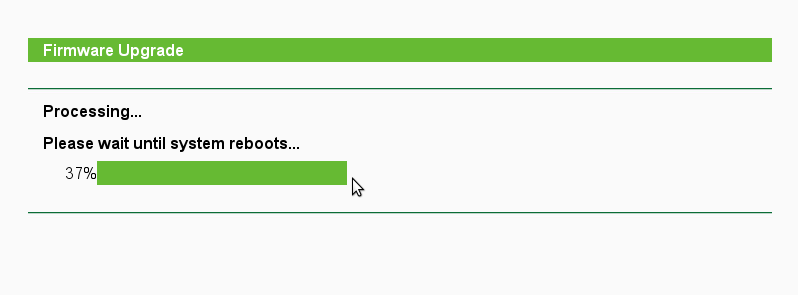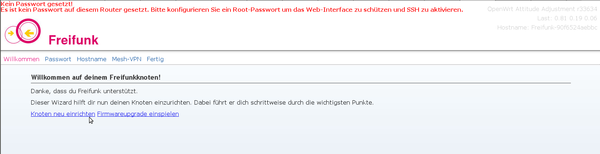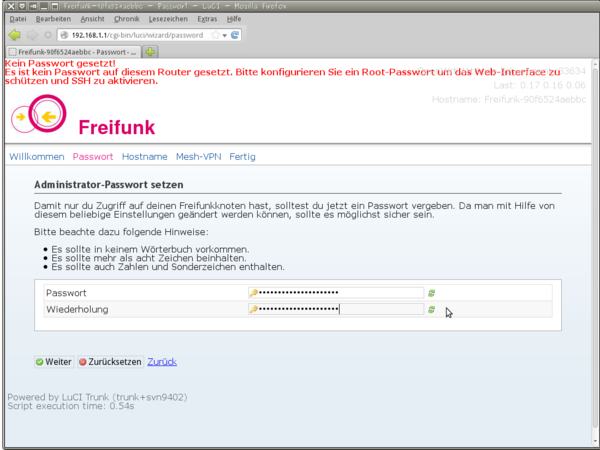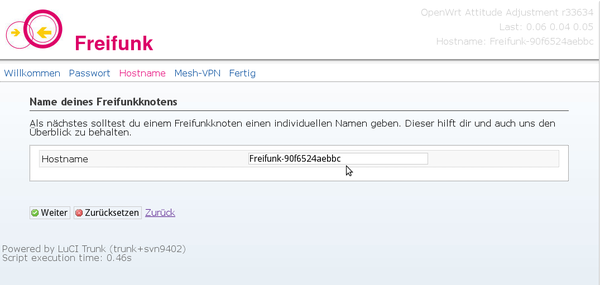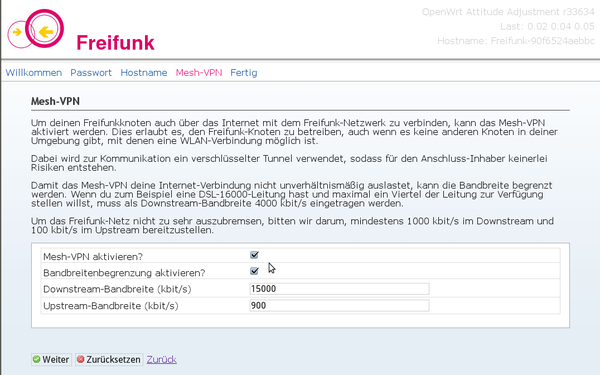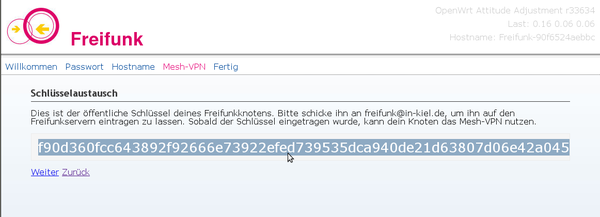Alte Kurzanleitung zum Flashen für Firmware vor gluon: Unterschied zwischen den Versionen
Rubo77 (Diskussion | Beiträge) |
Rubo77 (Diskussion | Beiträge) |
||
| (46 dazwischenliegende Versionen von 4 Benutzern werden nicht angezeigt) | |||
| Zeile 1: | Zeile 1: | ||
| + | |||
| + | {{Achtung|Breite=65% |Achtung: Dies ist die alte Anlteiung für Gluon Version bis 0.3.2}} | ||
| + | Die aktuelle Anleitung findest du hier: [[Kurzanleitung_zum_Flashen]] | ||
| + | |||
(flashen = eine neue [[Firmware]] im sogenannten Flashspeicher des Routers installieren) | (flashen = eine neue [[Firmware]] im sogenannten Flashspeicher des Routers installieren) | ||
| + | |||
| + | Wenn du einen passenden Router besorgt hast, folge dieser Kurzanleitung um ihn im Freifunk-Netz anzubinden. | ||
| + | |||
| + | * Günstige Modelle für ca 20€: [http://freifunk.in-kiel.de/wiki/TL-WR841N TL-WR841N und TL-WR841ND] (4MB Speicher ohne (-N) und mit (-ND) abschraubbarer Antenne) | ||
| + | * [http://www.mindfactory.de/product_info.php/info/p779347_TP-Link-TL-WR842ND-Wireless-N.html TL-WR842ND für ca 25€, ab 100€ Warenkorb zwischen 0 und 6 Uhr auch versandkostenfrei] (8MB, abnehmbare Antenne und USB) | ||
| + | * Sammelbestellungen organisieren die [http://wiki.freifunk.net/Freifunk_Hamburg/%C3%9Cber#Hardware Hamburger] | ||
| + | |||
| + | Am besten, du verschiebst diese Seite in die linke Hälfte deines Bildschirms und öffnest alle Links auf dieser Seite in einem neuen Fenster, das du nach rechts schiebst. Ausserdem solltest du eine leere Textdatei öffnen und sicher abspeichern, in der du im späteren Verlauf 3 Details speicherst: das [[Kurzanleitung zum Flashen#Passwort vergeben|Passwort]], den [[Kurzanleitung zum Flashen#Hostname_ausdenken|Hostnamen]] und den generierten [[Kurzanleitung zum Flashen#Schlüssel merken|Schlüssel]]. | ||
== Firmware herunterladen== | == Firmware herunterladen== | ||
[[Datei:Tp-link_TL-WR841ND_Router_Unterseite.JPG|200px|thumb|right|Unterseite des Routers mit Revisions Version]] | [[Datei:Tp-link_TL-WR841ND_Router_Unterseite.JPG|200px|thumb|right|Unterseite des Routers mit Revisions Version]] | ||
| − | + | {{Achtung|Breite=65% |Achtung: verwende die '''passende Version''' der Firmware für die Hardware Revision deines Routers.}} | |
| − | + | Die Version steht auf der Unterseite des Gerätes rechts neben der Produktnummer.<br> | |
| + | Z.B. für den [[TL-WR841N|TL-WR841N oder TL-WR841ND]], Version 7.2, wie auf dem Foto (rechts) wäre dies '''v7''' | ||
| − | + | Speichere die für dich richtige Datei von unserer [http://freifunk.in-kiel.de/ Portalseite] unter "Mitmachen" ab und lese dann weiter hier im Text. (Falls du ein Modell des WR841N hast benutze die Firmware des WR841ND) | |
| − | |||
| − | [http://freifunk.in-kiel.de/ | ||
| − | Aber keine Angst die | + | Aber keine Angst die Original Weboberfläche des Routers nimmt im Allgemeinen keine Firmware für die falsche Router Version an. |
| − | + | Hier gehts zum '''[http://freifunk.in-kiel.de/mitmachen.html Download der Kieler Freifunk Firmware]''' | |
| − | + | (alternativ erreichbar über http://freifunk.in-kiel.de/firmware/ ) | |
| − | Es gibt von TP-Link zwei verschiedene Wege um | + | == TP-Link Weboberfläche == |
| − | * | + | Schließe den Router ans Stromnetz und verbinde ihn (bei dem TL-WR841ND ein beliebiger '''<span style="color:#c19a13">gelber Ausgang</span> meisst unter einem Aufkleber versteckt) mit dem beigelegten Netzwerkkabel direkt mit deinem Computer. |
| − | * oder | + | |
| + | Es gibt von TP-Link zwei verschiedene Wege um zur Weboberfläche zu gelangen. Welche Variante für den eigenen Router gilt kann auf dem Label auf der Unterseite des Routers entnommen werden. Auf der linken Seite des Labels ist unter '''Default Access''' entweder eine URL oder eine IP Adresse angegeben. | ||
| + | * URL (<nowiki>http://tplinklogin.net</nowiki>): Weboberfläche unter [http://192.168.0.1 http://192.168.0.1] erreichbar. | ||
| + | * oder IP-Adresse (192.168.1.1): Weboberfläche unter [http://192.168.1.1 http://192.168.1.1] erreichbar. | ||
''(Kenner: Alternativ einfach schauen ob der DHCP Service im Router Adressen in 192.168.0.0/24 oder in 192.168.1.0/24 verteilt.)'' | ''(Kenner: Alternativ einfach schauen ob der DHCP Service im Router Adressen in 192.168.0.0/24 oder in 192.168.1.0/24 verteilt.)'' | ||
| − | Username und Passwort stehen auch auf der Unterseite. Im Allgemeinen ist der Benutzer ''admin'' und das Passwort ebenfalls ''admin''. | + | Username und Passwort stehen auch auf der Unterseite. Im Allgemeinen ist der Benutzer '''admin''' und das Passwort ebenfalls '''admin'''. |
=== Firmware einspielen === | === Firmware einspielen === | ||
| − | Falls du schon eine Node mit deinem Router betrieben hattest und nur die Firmware ''' | + | <blockquote style="background-color: #F9F9F9; border: 1px dashed #2F6FAB; color: black; padding: 1em;">Kenner: |
| − | + | Falls du schon eine Node mit deinem Router betrieben hattest und nur die Firmware '''neu installieren''' willst, | |
| − | + | dann logge dich jetzt per ssh auf deinem Router ein und extrahiere den key aus ''/etc/config/fastd'' und trage ihn am Ende wieder dort ein, nachdem du den ConfigMode durch hast. Um das unkompliziert zu machen: | |
| − | + | <br> | |
| − | + | <code>cat /etc/config/fastd | grep secret</code> | |
| − | + | <br> | |
| + | </blockquote> | ||
| − | Um den TL-WR841ND zu flashen gehe im [[#TP- | + | Um den TL-WR841ND zu flashen gehe im [[#TP-Link_Weboberfläche|TP-Link Weboberfläche]] des Routers zum Menüpunkt '''"System Tools"->"Firmware Upgrade"'''. |
[[Datei:1.firmware upgrade.png|1000px|thumb|none|]] | [[Datei:1.firmware upgrade.png|1000px|thumb|none|]] | ||
| Zeile 39: | Zeile 54: | ||
[[Datei:2.firmware updatevorgange.png|800px|thumb|none]] | [[Datei:2.firmware updatevorgange.png|800px|thumb|none]] | ||
| − | |||
| − | |||
| − | |||
[[Datei:3.ConfigMode-willkommen.png|600px|thumb||]] | [[Datei:3.ConfigMode-willkommen.png|600px|thumb||]] | ||
== [[ConfigMode]] == | == [[ConfigMode]] == | ||
| − | Nach der Installation bootet der Router automatisch in den sogenannten ConfigMode. Die Weboberfläche ist dann über http://192.168.1.1 erreichbar. Der Konfigurations-Wizard führt einen | + | Nach der Installation bootet der Router automatisch in den sogenannten ConfigMode. Ziehe dach dem Neustart des Routers das Netzwerkkabel aus deinem Computer und warte bis die Verbindung getrennt ist, dann stecke es wieder ein. '''Die Weboberfläche ist dann über http://192.168.1.1 erreichbar'''. Bei Routern ab Version 8.1 muss man schon jetzt das Netzwerkkabel in den <span style="color:#175686">blauen WAN-Port</span> umstecken. |
| + | Der Konfigurations-Wizard führt einen nun durch die Einstellungen. (Bei der Erstinstallation erscheint oben in rot "noch kein Passwort vergeben..." dies wird im späteren Verlauf gelöst | ||
<br style="clear:both"> | <br style="clear:both"> | ||
| Zeile 55: | Zeile 68: | ||
[[Datei:5.ConfigMode-hostname.png|600px|thumb||]] | [[Datei:5.ConfigMode-hostname.png|600px|thumb||]] | ||
=== Hostname ausdenken === | === Hostname ausdenken === | ||
| − | Wähle einen '''Hostname''' deiner Wahl, er sollte jedoch eindeutig sein, und keiner, der bereits in unseren [[ | + | Wähle einen '''Hostname''' deiner Wahl, er sollte jedoch eindeutig sein, und keiner, der bereits in unseren [[Nodes]] vorhanden ist. Am besten wähle einfach einen Charakter aus [[my little Pony]]. Beachte die '''Groß-Kleinschreibung''' und verwende '''keine Leerzeichen''' (verwende einen Grossbuchstaben als worttrenner oder Minus). |
Der Hostname wird später im Wiki in deiner Node eingetragen. | Der Hostname wird später im Wiki in deiner Node eingetragen. | ||
| Zeile 61: | Zeile 74: | ||
[[Datei:6.ConfigMode-mesh-VPN.png|600px|thumb||]] | [[Datei:6.ConfigMode-mesh-VPN.png|600px|thumb||]] | ||
| + | |||
=== Mesh und VPN aktivieren === | === Mesh und VPN aktivieren === | ||
Um den Router eine Verbindung zur Kieler Freifunk Wolke aufbauen zu lassen muss | Um den Router eine Verbindung zur Kieler Freifunk Wolke aufbauen zu lassen muss | ||
| Zeile 69: | Zeile 83: | ||
[[Datei:7.ConfigMode-mesh-VPN Schluesselaustausch.png|600px|thumb||]] | [[Datei:7.ConfigMode-mesh-VPN Schluesselaustausch.png|600px|thumb||]] | ||
| − | === Schlüssel merken === | + | === FASTD-Schlüssel merken === |
| − | Den '''Schlüssel''' musst du dir kopieren in eine Textdatei um ihn später in deiner Node hier im Wiki zu verkünden. | + | Den '''Schlüssel''' musst du dir kopieren in eine Textdatei um ihn später in deiner Node hier im Wiki zu verkünden (key). |
<br style="clear:both"> | <br style="clear:both"> | ||
| Zeile 76: | Zeile 90: | ||
== Router rebooten == | == Router rebooten == | ||
Nach dem Beenden des Setups startet der Router neu und ist ab jetzt im Normalen Betriebsmodus. | Nach dem Beenden des Setups startet der Router neu und ist ab jetzt im Normalen Betriebsmodus. | ||
| − | + | Wenn alles richtig geklappt hat erscheint jetzt die Erfolgsmeldung: '''"The cgi-process did not produce any response"''' :-) | |
== Netzwerkkabel verbinden == | == Netzwerkkabel verbinden == | ||
Verbinde jetzt ein Netzwerkkabel von deinem Heimnetz an den <span style="color:#175686">'''blauen WAN-Port'''</span> des Routers. | Verbinde jetzt ein Netzwerkkabel von deinem Heimnetz an den <span style="color:#175686">'''blauen WAN-Port'''</span> des Routers. | ||
| − | '' | + | <blockquote>'''''Es ist sehr wichtig, dass du den <span style="color:#175686">blauen WAN-Port wählst'''</span>, da sonst unter Umständen das ganze Mesh, also die ganze Stadt, direkt in dein Heimnetz und darüber surfen kann. Daher am Besten <span style="color:#c19a13">'''die gelben LAN-Ports mit einem Aufkleber versiegeln'''</span>. Wenn du nur den '''WAN-Port''' wählst, kann nichts passieren.'' [[Router-Ports|mehr info]]</blockquote> |
| + | |||
| + | <br style="clear:both"> | ||
| + | |||
| + | == Deinen Router Key anmelden == | ||
| + | Damit dein Router eine Verbindung zum Gateway aufbauen kann musst du der Community den FASTD-Schlüssel mitteilen. | ||
| + | |||
| + | Dazu sende deinen '''Schlüssel''' und den '''Router Host-Namen''' (wie an gezeigt auf der letzen Seite im Config Mode) an unsere keys mailingliste '''keys@freifunk.in-kiel.de'''. | ||
| + | |||
| + | ==Optional: Knotenseite im Wiki erstellen== | ||
| + | Früher benutzten wir dazu dieses Wiki. Das Formular kannst du noch benutzen, um einfach eine Seite mit Zusatzinformationen zu erstellen. | ||
| − | + | Erstelle dazu einen Benutzernamen [http://freifunk.in-kiel.de/mediawiki/index.php?title=Spezial:Anmelden&type=signup&returnto=Kurzanleitung+zum+Flashen hier] im Wiki um deinen Knoten (Node) erstellen zu können | |
| − | + | Erstelle dann »[[Vorlage:Node|'''hier''']]« eine Wiki-Seite für deinen Router. | |
| − | + | Trage mindestens den '''Hostname (NAME), Schlüssel (in FASTD) und die MAC-Adresse''' in der neuen Wiki-Seite deines Knotens (Node) ein (die MAC-Adresse findest du auf der Unterseite deines Routers). | |
| − | + | ''Um deine Node im Wiki leichter wiederzufinden trage am Besten einen Link zu deiner gerade erstellten Node-Seite in deiner Benutzerseite ein, die du oben über deinen Benutzernamen erreichst. (Du findest deine Node schnell wieder über die '''Suche''' oben oder anfangs noch über [[Spezial:Letzte Änderungen|Letzte Änderungen]] links.)'' | |
| − | |||
| − | |||
| − | |||
| − | |||
| + | '''Für Installationen aus Hamburg und Lübeck:''' | ||
| + | In Hamburg wird das Wiki nicht benutzt sondern ein eigenes [http://wiki.freifunk.net/Freifunk_Hamburg/%C3%9Cber#Schl.C3.BCssel_eintragen Webinterface] | ||
| + | In Lübeck werden alle Router in eine [https://freifunk.metameute.de/wiki/Knoten Liste im Wiki] eingetragen. | ||
<br style="clear:both"> | <br style="clear:both"> | ||
| + | == Erfolg sehen == | ||
| − | + | '''Jetzt ist deine Node einsatzbereit und du bist im Freifunknetzwerk'''. | |
| − | + | ||
| − | + | Hier eine Liste möglicher Anwendungen zur [[Netznutzung]] | |
| − | |||
Wenn der Router erreichbar ist und deine Node angemeldet, dann taucht er mit Namen nach einigen Minuten im [http://freifunk.in-kiel.de/ffmap/nodes.html KnotenGraph] auf und wenn du deine GPS-Koordinaten mithilfe der [http://freifunk.in-kiel.de/ffmap/geomap.html KnotenKarte] ermittelt hast und in deine Node eingetragen hast, taucht dein Router nach einigen Minuten auch dort auf | Wenn der Router erreichbar ist und deine Node angemeldet, dann taucht er mit Namen nach einigen Minuten im [http://freifunk.in-kiel.de/ffmap/nodes.html KnotenGraph] auf und wenn du deine GPS-Koordinaten mithilfe der [http://freifunk.in-kiel.de/ffmap/geomap.html KnotenKarte] ermittelt hast und in deine Node eingetragen hast, taucht dein Router nach einigen Minuten auch dort auf | ||
| + | |||
| + | == nach Updates suchen == | ||
| + | ab und zu gibt es Updates unserer Firmware, die Fehler behebt oder auch ein neues Protokoll einführen könnte. Daher schaue ab und zu auf unsere [[Firmware Updates|Firmware Updates Seite]] um dich zu informieren und führe ein [[Anleitung Firmware Update|Firmware Update]] aus. | ||
| + | |||
| + | == Firmware Neuinstallation == | ||
| + | <blockquote style="background-color: #F9F9F9; border: 1px dashed #2F6FAB; color: black; padding: 1em;">Kenner: | ||
| + | Falls du schon eine Node mit deinem Router betrieben hattest und nur die Firmware '''neu installiert''' hast, dann logge dich jetzt per ssh auf deinem Router ein und trage den key wieder in der <code>/etc/config/fastd</code> ein. | ||
| + | </blockquote> | ||
== Ausführliche Anleitung == | == Ausführliche Anleitung == | ||
Auf der [[Firmware]] Seite findest du eine Ausführliche Anleitung | Auf der [[Firmware]] Seite findest du eine Ausführliche Anleitung | ||
| + | |||
| + | __NOEDITSECTION__ | ||
Aktuelle Version vom 29. September 2015, 20:57 Uhr
|
Achtung: Dies ist die alte Anlteiung für Gluon Version bis 0.3.2 |
Die aktuelle Anleitung findest du hier: Kurzanleitung_zum_Flashen
(flashen = eine neue Firmware im sogenannten Flashspeicher des Routers installieren)
Wenn du einen passenden Router besorgt hast, folge dieser Kurzanleitung um ihn im Freifunk-Netz anzubinden.
- Günstige Modelle für ca 20€: TL-WR841N und TL-WR841ND (4MB Speicher ohne (-N) und mit (-ND) abschraubbarer Antenne)
- TL-WR842ND für ca 25€, ab 100€ Warenkorb zwischen 0 und 6 Uhr auch versandkostenfrei (8MB, abnehmbare Antenne und USB)
- Sammelbestellungen organisieren die Hamburger
Am besten, du verschiebst diese Seite in die linke Hälfte deines Bildschirms und öffnest alle Links auf dieser Seite in einem neuen Fenster, das du nach rechts schiebst. Ausserdem solltest du eine leere Textdatei öffnen und sicher abspeichern, in der du im späteren Verlauf 3 Details speicherst: das Passwort, den Hostnamen und den generierten Schlüssel.
Firmware herunterladen
|
Achtung: verwende die passende Version der Firmware für die Hardware Revision deines Routers. |
Die Version steht auf der Unterseite des Gerätes rechts neben der Produktnummer.
Z.B. für den TL-WR841N oder TL-WR841ND, Version 7.2, wie auf dem Foto (rechts) wäre dies v7
Speichere die für dich richtige Datei von unserer Portalseite unter "Mitmachen" ab und lese dann weiter hier im Text. (Falls du ein Modell des WR841N hast benutze die Firmware des WR841ND)
Aber keine Angst die Original Weboberfläche des Routers nimmt im Allgemeinen keine Firmware für die falsche Router Version an.
Hier gehts zum Download der Kieler Freifunk Firmware (alternativ erreichbar über http://freifunk.in-kiel.de/firmware/ )
TP-Link Weboberfläche
Schließe den Router ans Stromnetz und verbinde ihn (bei dem TL-WR841ND ein beliebiger gelber Ausgang meisst unter einem Aufkleber versteckt) mit dem beigelegten Netzwerkkabel direkt mit deinem Computer.
Es gibt von TP-Link zwei verschiedene Wege um zur Weboberfläche zu gelangen. Welche Variante für den eigenen Router gilt kann auf dem Label auf der Unterseite des Routers entnommen werden. Auf der linken Seite des Labels ist unter Default Access entweder eine URL oder eine IP Adresse angegeben.
- URL (http://tplinklogin.net): Weboberfläche unter http://192.168.0.1 erreichbar.
- oder IP-Adresse (192.168.1.1): Weboberfläche unter http://192.168.1.1 erreichbar.
(Kenner: Alternativ einfach schauen ob der DHCP Service im Router Adressen in 192.168.0.0/24 oder in 192.168.1.0/24 verteilt.)
Username und Passwort stehen auch auf der Unterseite. Im Allgemeinen ist der Benutzer admin und das Passwort ebenfalls admin.
Firmware einspielen
Kenner:
Falls du schon eine Node mit deinem Router betrieben hattest und nur die Firmware neu installieren willst, dann logge dich jetzt per ssh auf deinem Router ein und extrahiere den key aus /etc/config/fastd und trage ihn am Ende wieder dort ein, nachdem du den ConfigMode durch hast. Um das unkompliziert zu machen:
cat /etc/config/fastd | grep secret
Um den TL-WR841ND zu flashen gehe im TP-Link Weboberfläche des Routers zum Menüpunkt "System Tools"->"Firmware Upgrade".
klicke auf 4->Upgrade und warte den Upgradevorgang ab:
ConfigMode
Nach der Installation bootet der Router automatisch in den sogenannten ConfigMode. Ziehe dach dem Neustart des Routers das Netzwerkkabel aus deinem Computer und warte bis die Verbindung getrennt ist, dann stecke es wieder ein. Die Weboberfläche ist dann über http://192.168.1.1 erreichbar. Bei Routern ab Version 8.1 muss man schon jetzt das Netzwerkkabel in den blauen WAN-Port umstecken.
Der Konfigurations-Wizard führt einen nun durch die Einstellungen. (Bei der Erstinstallation erscheint oben in rot "noch kein Passwort vergeben..." dies wird im späteren Verlauf gelöst
Passwort vergeben
Vergebe ein sicheres Passwort Dies ist sehr wichtig, da der Router im gesamten Freifunk Netz erreichbar sein wird und mit einem [unsicheren Passwort] angreifbar wäre.
Hostname ausdenken
Wähle einen Hostname deiner Wahl, er sollte jedoch eindeutig sein, und keiner, der bereits in unseren Nodes vorhanden ist. Am besten wähle einfach einen Charakter aus my little Pony. Beachte die Groß-Kleinschreibung und verwende keine Leerzeichen (verwende einen Grossbuchstaben als worttrenner oder Minus).
Der Hostname wird später im Wiki in deiner Node eingetragen.
Mesh und VPN aktivieren
Um den Router eine Verbindung zur Kieler Freifunk Wolke aufbauen zu lassen muss im Konfigurations-Modus im Reiter Mesh der Haken bei Mesh-VPN aktiviert werden.
(optional kann hier eine Bandbreitenbegrenzung aktiviert werden, sinnvollerweise ein wenig unterhalb der maximalgeschwindigkeit deines DSL-Anschlusses)
FASTD-Schlüssel merken
Den Schlüssel musst du dir kopieren in eine Textdatei um ihn später in deiner Node hier im Wiki zu verkünden (key).
Router rebooten
Nach dem Beenden des Setups startet der Router neu und ist ab jetzt im Normalen Betriebsmodus. Wenn alles richtig geklappt hat erscheint jetzt die Erfolgsmeldung: "The cgi-process did not produce any response" :-)
Netzwerkkabel verbinden
Verbinde jetzt ein Netzwerkkabel von deinem Heimnetz an den blauen WAN-Port des Routers.
Es ist sehr wichtig, dass du den blauen WAN-Port wählst, da sonst unter Umständen das ganze Mesh, also die ganze Stadt, direkt in dein Heimnetz und darüber surfen kann. Daher am Besten die gelben LAN-Ports mit einem Aufkleber versiegeln. Wenn du nur den WAN-Port wählst, kann nichts passieren. mehr info
Deinen Router Key anmelden
Damit dein Router eine Verbindung zum Gateway aufbauen kann musst du der Community den FASTD-Schlüssel mitteilen.
Dazu sende deinen Schlüssel und den Router Host-Namen (wie an gezeigt auf der letzen Seite im Config Mode) an unsere keys mailingliste keys@freifunk.in-kiel.de.
Optional: Knotenseite im Wiki erstellen
Früher benutzten wir dazu dieses Wiki. Das Formular kannst du noch benutzen, um einfach eine Seite mit Zusatzinformationen zu erstellen.
Erstelle dazu einen Benutzernamen hier im Wiki um deinen Knoten (Node) erstellen zu können
Erstelle dann »hier« eine Wiki-Seite für deinen Router.
Trage mindestens den Hostname (NAME), Schlüssel (in FASTD) und die MAC-Adresse in der neuen Wiki-Seite deines Knotens (Node) ein (die MAC-Adresse findest du auf der Unterseite deines Routers).
Um deine Node im Wiki leichter wiederzufinden trage am Besten einen Link zu deiner gerade erstellten Node-Seite in deiner Benutzerseite ein, die du oben über deinen Benutzernamen erreichst. (Du findest deine Node schnell wieder über die Suche oben oder anfangs noch über Letzte Änderungen links.)
Für Installationen aus Hamburg und Lübeck: In Hamburg wird das Wiki nicht benutzt sondern ein eigenes Webinterface In Lübeck werden alle Router in eine Liste im Wiki eingetragen.
Erfolg sehen
Jetzt ist deine Node einsatzbereit und du bist im Freifunknetzwerk.
Hier eine Liste möglicher Anwendungen zur Netznutzung
Wenn der Router erreichbar ist und deine Node angemeldet, dann taucht er mit Namen nach einigen Minuten im KnotenGraph auf und wenn du deine GPS-Koordinaten mithilfe der KnotenKarte ermittelt hast und in deine Node eingetragen hast, taucht dein Router nach einigen Minuten auch dort auf
nach Updates suchen
ab und zu gibt es Updates unserer Firmware, die Fehler behebt oder auch ein neues Protokoll einführen könnte. Daher schaue ab und zu auf unsere Firmware Updates Seite um dich zu informieren und führe ein Firmware Update aus.
Firmware Neuinstallation
Kenner:
Falls du schon eine Node mit deinem Router betrieben hattest und nur die Firmware neu installiert hast, dann logge dich jetzt per ssh auf deinem Router ein und trage den key wieder in der
/etc/config/fastdein.
Ausführliche Anleitung
Auf der Firmware Seite findest du eine Ausführliche Anleitung